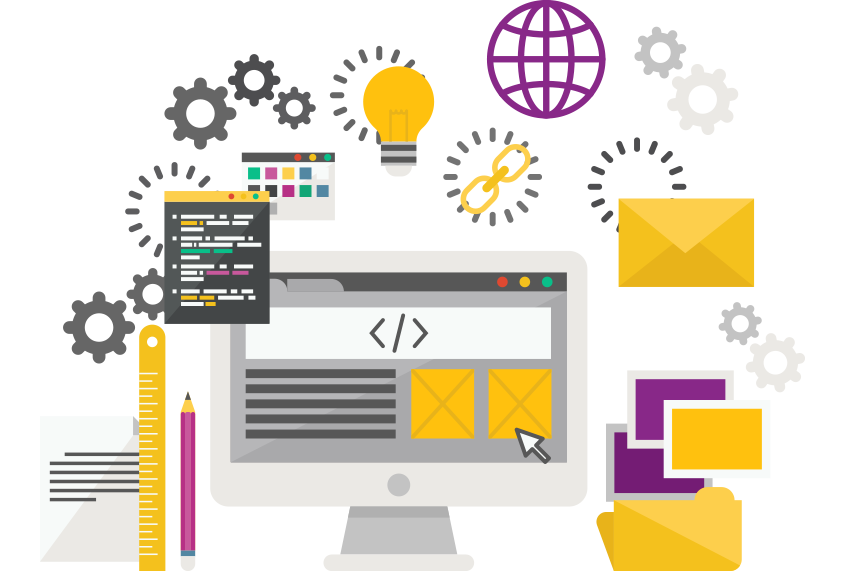We are excited to announce the ability for users to create their own custom skins / colour schemes in PPO. This allows users to create a look for PPO that they find aesthetically pleasing or that matches their corporate colours. In line with this we have also streamlined the number of “standard” skins that are provided.
Why we are introducing this Functionality
Previously it was only possible to select one of the standard skins provided by PPO. Over the years we however introduced more and more skins to accommodate specific requests from our customers. This has become unwieldy and unsustainable, resulting in a proliferation of skins. Allowing users to create their own skins allow for a lot more flexibility.
The new standard skins
In addition to a default skin, we have also introduced four new skins that are aligned to the seasons.
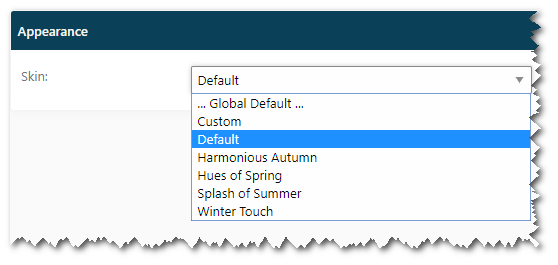
Old standard skins
All the old standard skins have been converted to custom skins which you can choose to keep if you so wish.
How do I change my skin as a user?
Simply click on the User Icon in the top right of the page and select Preferences from the menu.
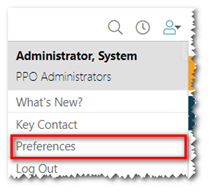
Under the Appearance section you then select either “… Global Default …” to select the skin that was configured by your system administrator, Custom if you want to create your own skin, Default to use the PPO default skin or one of the other standard skins listed. Remember to click on the Submit button to save your changes.
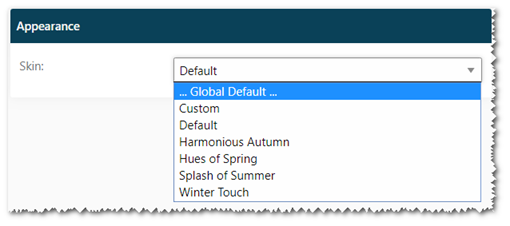
For more information on how to create your own custom skin, refer to this Knowledge Base article.
How do I change the default skin on my instance as an administrator?
Under the Administration menu, select the System Configuration option and scroll down to the Appearance section. You can either select the Default skin, one of the other standard skins listed or define a custom skin. For more information on how to create your own custom skin, refer to this Knowledge Base article.
Note that the skin that is selected as above will be the default skin for all users. Users that have selected a different skin can revert to the instance default by selecting the “…Global Default…” option as described in the previous section.