The All New List Filter Control
We are thrilled to unveil the latest enhancement to the PPO user interface which we believe is the best yet! All lists / tables in PPO now have a single, powerful filter control which replaces the previous list criteria dropdown boxes.
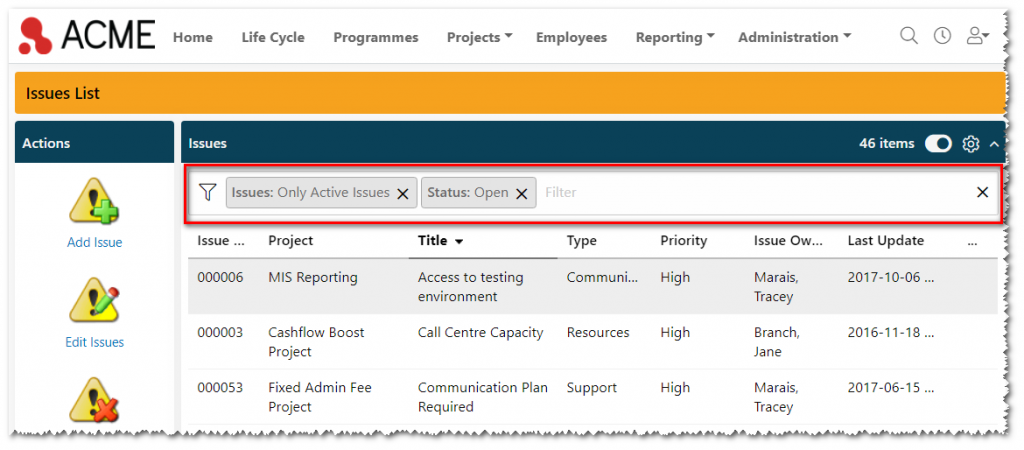
The new control provides all the functionality that you previously had but takes up significantly less space, allowing you to see more of the data that you are actually interested in and as a bonus also looks great on mobile devices.
The control is very intuitive to use but below we have mapped the old criteria selector functionality to the new filter control to make your transition as painless as possible.
Filtering on a field
To get started, simply click anywhere in the filter control, select a field to filter on and then select a value as shown below.
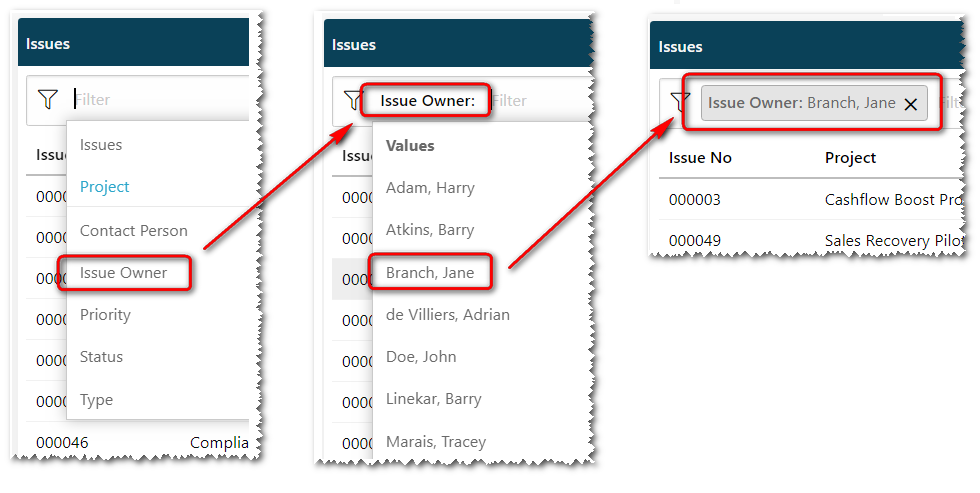
Note that only the first 100 values for a field are shown and only values present in the data are shown. You can type in a few characters at any time and only the matching fields or values will be displayed. You can remove a filter condition by clicking on the little X and you can change it by clicking on the value.
Specifying an entity filter
Instead of filtering on a specific field, you can also select an entity filter (in this case an issue filter) as shown below.
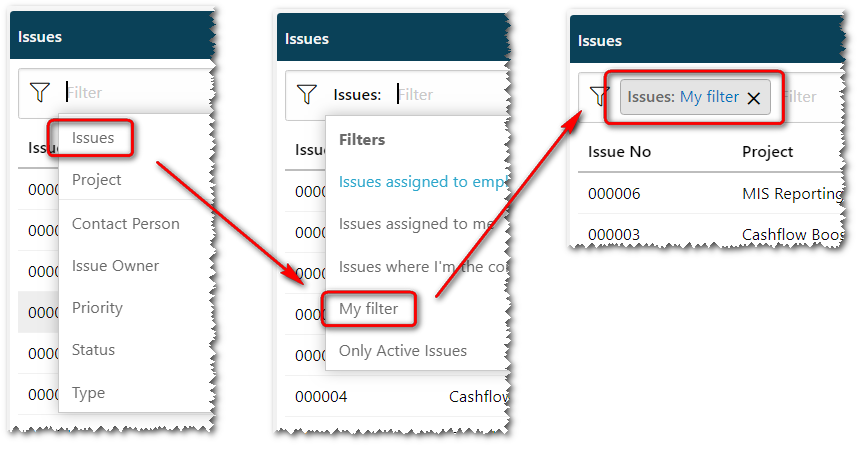
Note that the list of filters contains both global and personal filters and that only the first 25 filters are shown. If you have lots of filters and a specific filter is not shown, you can search for it by typing in a few characters contained in the filter name.
If the filter is a personal filter (as opposed to a shared global filter), you can edit the filter by selecting it as above and then clicking on the filter name (shown in blue above). You can create a new personal entity filter by clicking on the funnel icon.
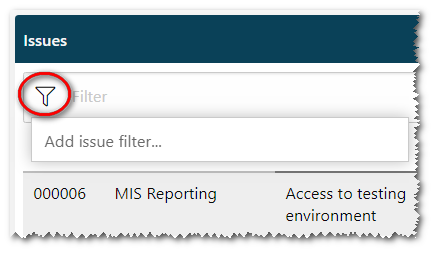
Specifying a project filter or selecting a project
Similar to the previous two scenarios, you can also specify a project filter or select a specific project (obviously only for project related entity list pages).
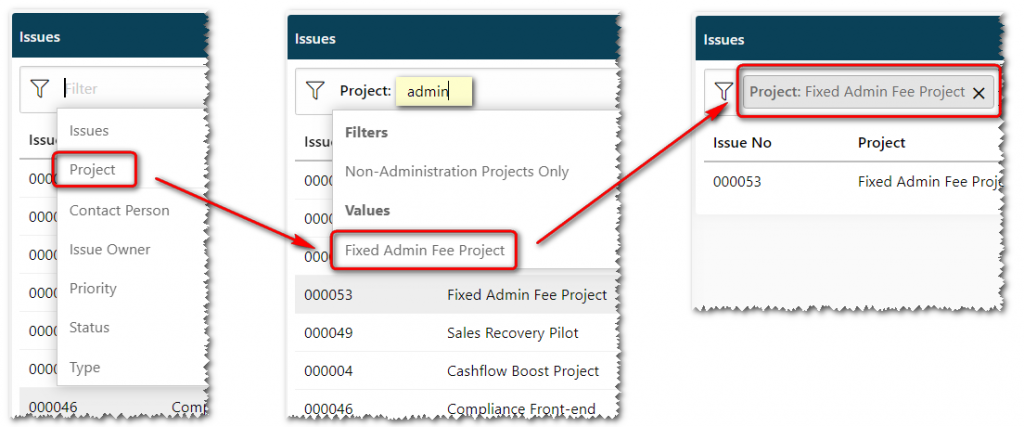
Note that you can only select existing project filters. If you want to create a new project filter you can only do this from the project list page.
Disabling or enabling global filters
To disable global filter on a list page, click on the toggle icon at the top-right of the list page as highlighted in the screenshot below.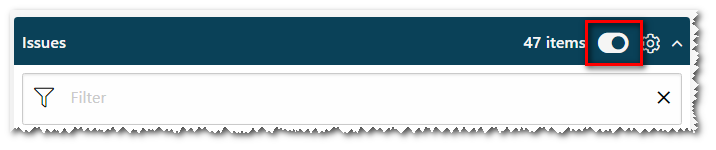
You can see a description on the filter that is being applied and whether it is currently being applied by hovering over it with your mouse. Note that the toggle refers to the entity global filter (in the above example the global issue filter). If you want to disable the global project filter, you need to click on the toggle on the project list page.
It should also be noted that you will only see the toggle if the administrator on your instance has enabled this functionality for your user group.
Progressive filtering
As previously mentioned, only field values that are present in the list are shown, taking into account any filtering that you have already applied. Consider for example the case shown below:
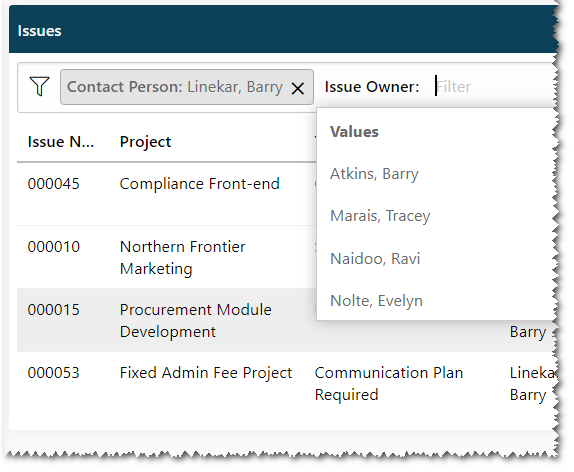
Even though there are a lot more employees, only four names are shown because there are only four issue owners where the contact person is Barry Linekar.

